PART-B
Program 1: Create a Web Application to Perform Simple Login Page using Database Connectivity
Video:
Step 1: Creating
a New Web Application
Step 2: Add Web Form
for the empty website application
Website -----àAdd New Item -> WebForm
The default web form
name is Default.aspx
Step 3: Design
Page[Default.aspx]
Source Code[Default.aspx]
[Just for Reference to check the properties of ASP.NET
Controls]
Step 4 : Adding
the Database to the Program.
This also same
procedure like how we added the web form
Website --à Add New Item -àSQL Server Database
For Creating
Tables in the database first You have to select the Database Explorer
You have Select Tables Folder then right-click and
Select Add New table
Then Add Table Columns and its Data Types
For the UserId Column You have to Specify the Identity Specification(“An Identity column is a unique column that can
create a numeric sequence for you based on Identity Seed and Identity Increment”) to Yes. By
default it is No.
After Specifying
all the Columns and DataTypes Press Ctrl+S
to save the table with its Name Here it is UserInformation.
After Successful
Creation of Table in Database It will looks like this:
Step 5: We
require Connection String to Obtain the connection between the Front-end
Application with Back-end.
Click the Configure Data Source
Then no need to
go to Next Button. You click the cancel Button.
Step 6: Adding
Connection String in Web.config file
After typing
this go to Default.aspx.cs its code
page









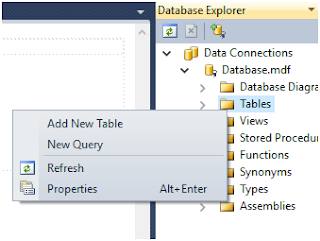














0 Comments